
To post media to your VSCO Profile from your Studio, tap on the media you wish to post and tap on the Post icon You can toggle ON both options if you wish. If you want to post to VSCO, toggle ON the Post to VSCO. If you want to save a copy of your edited media to your camera roll, toggle ON the Save to Camera roll option. If you only want to save a draft of the edited media, toggle OFF the Save to camera roll and the Post to VSCO options. If you wish to see more toolkit items, swipe left on the toolkit bar at the bottom of the screen.Īfter you have completed your edits, tap "Next" in the top right corner.Īfter you have tapped on "Next" in the Edit view, you will then have the options to save a copy of your edited media to your Camera Roll / Gallery, post to VSCO, or save a draft of your edited media in your Studio. Here you can use the toolkit items to fine-tune your photo or video. Tap on the Edit icon to access your toolkit. Once you've made your adjustment to the photo or video, tap on the Check icon √.

#ADD VSCO IMAGE TO PROFILE HOW TO#
For more information on Film X presets, see our article How to use Film X. These presets emulate actual analog films from Kodak, Fuji, Ilford, Agfa, etc. These presets are artistically colored presets and do not emulate analog film.įor Film X presets, which have white borders, you will have strength, character, and warmth sliders. If you start editing with a preset, tap on a preset you wish to use, and tap on the same preset for more options.įor classic mobile presets you will only have a preset strength slider. You can begin editing with Presets or with the Toolkit. To start editing, select a photo or video and tap on the Edit icon. If you want to create a Montage tap on the Montage icon For more info, please see the article Montage FAQ You can edit one photo or video at a time. Tap the photo or video you wish to edit then tap on Edit icon To access your Studio, tap the Studio (+) icon Any media located in your Studio are completely private and media that you post to your VSCO Profile are public for anyone to see. For more information, please see how VSCO stores photos.Īdditionally, your Studio is separate from your VSCO Profile. Any imported media from your camera roll are references to the original media in your Camera Roll / Gallery. Please note that your Studio no longer stores a new copy of imported media. This is the starting point for editing media. Your Studio is where you can import and store media (photos/videos) from your Camera Roll / Gallery and photos captured with the VSCO in app camera. You could access the VSCO Studio area by tapping here.

This includes your Studio, Editing, Saving, Profile, Capture, Share, Explore and Discover.
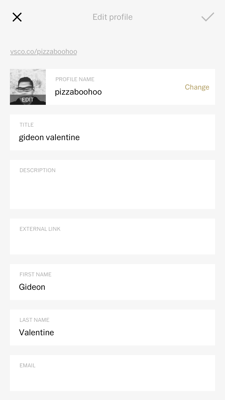
In this article, you will find several sections that cover how to use the entire VSCO app.


 0 kommentar(er)
0 kommentar(er)
